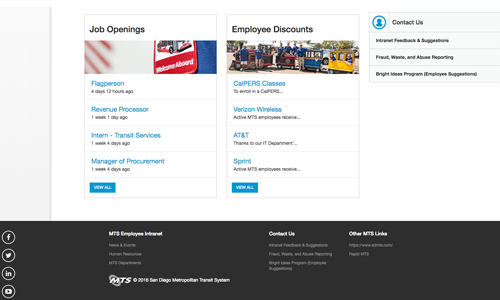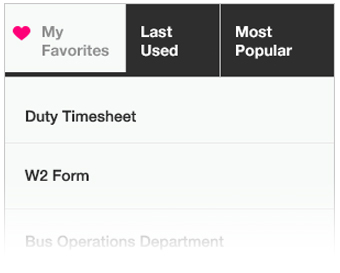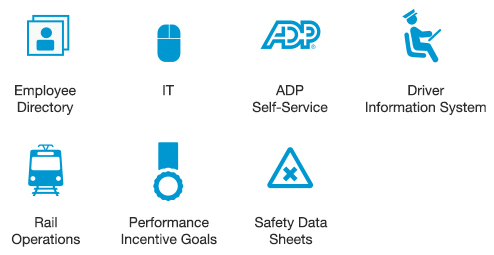View your speaker notes privately, while delivering a presentation on multiple monitors
Applies To: PowerPoint 2016 PowerPoint 2013 PowerPoint 2010 PowerPoint 2007
Using Presenter View is a great way to view your presentation with speaker notes on one computer (your laptop, for example), while your audience views the notes-free presentation on a different monitor (like a larger screen you're projecting to).
NOTE: Make sure the device you're using for your presentation supports the use of multiple monitors. Check with your manufacturer for up-to-date information about multiple monitor support.
Set up PowerPoint to use Presenter view with two monitors
- On the Slide Show tab, in the Monitors group, select Use Presenter View.
Windows Display Settings should open.
- In the Display Settings dialog box, on the Monitor tab, select the monitor icon that you want to use to view your speaker notes, and then select the This is my main monitor check box.
If the This is my main monitor check box is selected and unavailable, the monitor is already designated as the primary monitor.
- Select the monitor icon for the second monitor that the audience will view, and then check the Extend my Windows Desktop onto this monitor check box.
NOTES: If the display settings don't open, do the following:
- Windows 10: Click Start > Settings > System > Display. Select Make this my main display for the monitor on which you'll view your speaker notes.
- Windows 8: Right-click the Windows Start button, click Control Panel >Display > Adjust resolution. In the Multiple displays list, click Extend these displays. Select the monitor on which you wan to view your speaker notes, and click Make this my main display.
- Windows 7: Click Start > Control Panel, and under Appearance and Personalization, click Adjust screen resolution. In the Multiple displays list, click Extend these displays. Select the monitor on which you want to view your speaker notes, and click Make this my main display.
Deliver your presentation on two monitors
- On the Slide Show tab, in the Set Up group, click Set Up Slide Show.
- In the Set Up Show dialog box, choose the options that you want, and then click OK. If you choose Automatic, the monitor you selected as your main display will show your speaker notes.
In PowerPoint 2010, choose your secondary monitor from the Display slide show on list to see your speaker notes on your primary monitor.
- To begin delivering your presentation, on the Slide Show tab, click From the Beginning, or click the Slide Show button
at the bottom of the PowerPoint window.

 Employee Directory
Employee Directory IT Help Desk
IT Help Desk ADP Self-Service
ADP Self-Service Driver Information System
Driver Information System Bus Operations
Bus Operations Rail Operations
Rail Operations Performance Incentive Program
Performance Incentive Program Safety Data Sheets
Safety Data Sheets