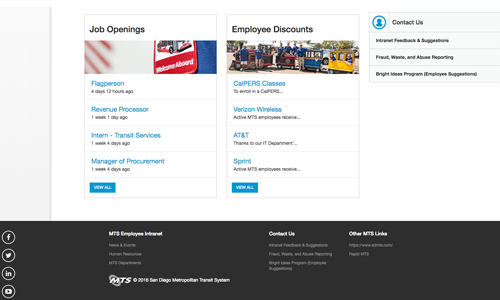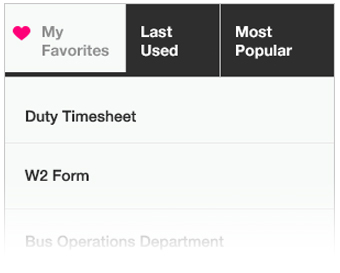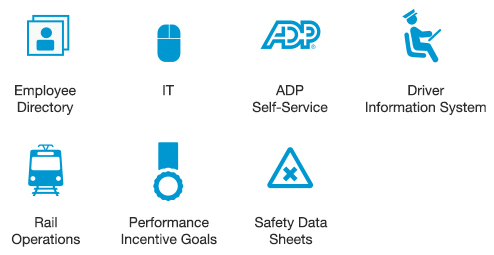Mouse over "Content", then click on "Department Content"
Add Department Content Node
Title
This is what gets displayed on the Department and Department Content nodes.
Groups Audience
This will populate based on what groups you are a group administrator for. Most users will only have one group.
Body
This is the content that appears on the page. Use the rich text editor as you see fit. There is no limit on the amount of content you can put in this space.
Use the "Paragraph Format" dropdown to organize your content. "Heading 2" should be used for creating sections of the page. "Heading 3" can be used for sub-sections. Use Heading 4-6 at your discretion.
Summary
By default, Drupal will trim content from the "Body" to use as the teaser/summary you see in the Department Content listed on the front-end. Often it's the first sentence or paragraph. HTML formatting is automatically stripped out, so sometimes your content may begin with an image, video, or a section heading that doesn't make sense as a teaser. In those cases, click on the "Edit Summary" link and fill in the summary field. You'll see a rich text editor but you any formatting will be stripped out.
Order
This is an optional field that will control the display order on the department content or department node it appears on. Use a large negative number to have it at the top of the list and a large positive number to have it to the bottom of the list. Nodes with the same order number will be sorted alphabetically.
Department Image
This image is used on the department content teasers and as the header of the department content nodes. Images are automatically cropped and resized for consistency. For best results, use a wide image of a similar proportion.
Book outline
Select the "Book" this page belongs to. It should match the department you're updating.
After selecting the Book, you'll see the "Parent item" list populate with the list of available department content nodes. The hyphens indicate the level of hierarchy.
If you'd like this node to appear under the main "department" node, select the highest level. To create a sub-page, select the node you'd like this node to appear under.
Revision Information
Optional, but highly recommended, especially if multiple people are updating the same node. Provide a note describing your changes. This will be used to create a "Revision" that content managers and adminiistrators can reference and revert back to if needed.
--
Click "Save" when done and go to the department or department content node to verify it shows correctly.

 Employee Directory
Employee Directory IT Help Desk
IT Help Desk ADP Self-Service
ADP Self-Service Driver Information System
Driver Information System Bus Operations
Bus Operations Rail Operations
Rail Operations Performance Incentive Program
Performance Incentive Program Safety Data Sheets
Safety Data Sheets