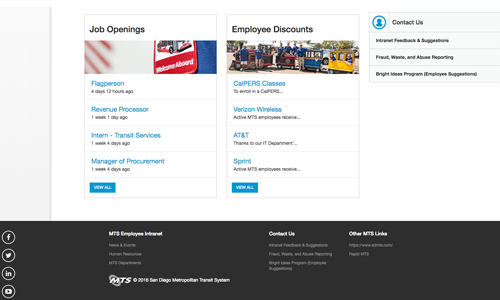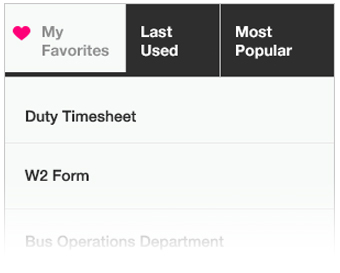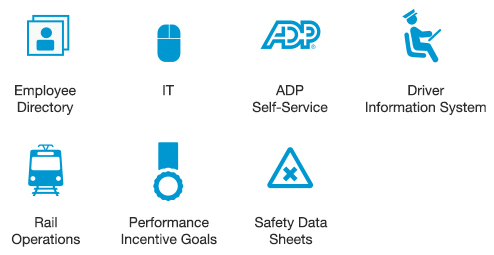Mouse over "Content", then click on "Document List Item"

Add Document List Item Node
Title
This is what gets displayed on the Department Content node to which it's assigned.
Groups Audience
This will populate based on what groups you are a group administrator for. Most users will only have one group.
Department Page Reference
Type in the name of the department content node that this should appear on. Type in the first few characters and it will autocomplete with a list for you to choose from.
Note you may assign this document list item to multiple department pages.

Document List Item Category
This list will populate based on which department(s) you're a "group administrator" for. Select one.
Body
This is the content that appears on the document list item full node view. Use the rich text editor as you see fit. There is no limit on the amount of content you can put in this space.
Use the "Paragraph Format" dropdown to organize your content. "Heading 2" should be used for creating sections of the page. "Heading 3" can be used for sub-sections. Use Heading 4-6 at your discretion.
Summary
By default, Drupal will trim content from the "Body" to use as the description for the document list item. Often it's the first sentence or paragraph. HTML formatting is automatically stripped out, so sometimes your content may begin with an image, video, or a section heading that doesn't make sense as a teaser. In those cases, click on the "Edit Summary" link and fill in the summary field. You'll see a rich text editor but you any formatting will be stripped out.

File(s)
Upload one or more files here.
There are 4 available options:
- Upload - For single files
- Advanced upload - Select multiple files at once or drag and drop files into the "Drag files here" to upload.
- Remote URL - Import a file by entering its URL.
- File attach - For files larger than the allowed upload size. You'll need special permission for FTP access in order to this feature. Upload to "sites/default/files/file_attach" and the file will become available for selecting here.
URL
If you'd like to create a link, enter the full URL here, including the "http://" or "https://" part.
Link To:
This controls how the document list item behaves when a user clicks on the title:
- File - Goes directly to the download. This should only be used when you have a single file attached to this node
- Page (node) - If you have a document that requires a detailed explaination or instructions, or if you have multiple files upload, use this option
- URL - Use if you want it to link to a website
Order
This is an optional field that will control the display order of the document list item within the category selected. Use a large negative number to have it at the top of the list and a large positive number to have it to the bottom of the list. Nodes with the same order number will be sorted alphabetically.
Revision Information
Optional, but highly recommended, especially if multiple people are updating the same node. Provide a note describing your changes. This will be used to create a "Revision" that content managers and adminiistrators can reference and revert back to if needed.
--
Click "Save" when done and go to the department content node to verify it shows correctly.

 Employee Directory
Employee Directory IT Help Desk
IT Help Desk ADP Self-Service
ADP Self-Service Driver Information System
Driver Information System Bus Operations
Bus Operations Rail Operations
Rail Operations Performance Incentive Program
Performance Incentive Program Safety Data Sheets
Safety Data Sheets